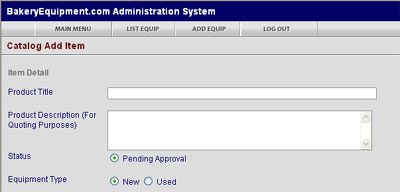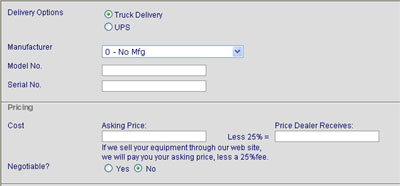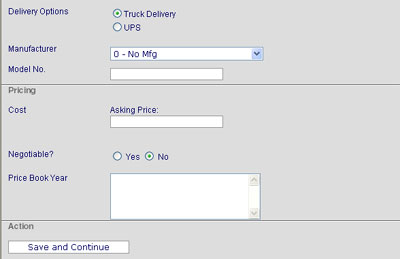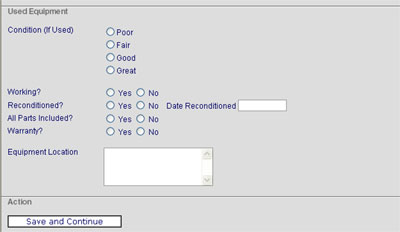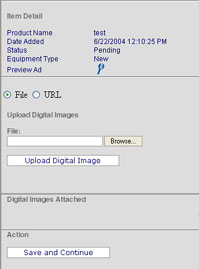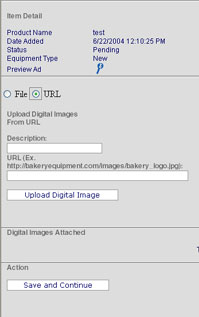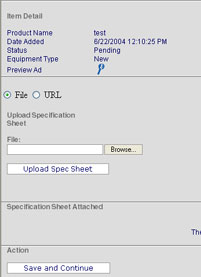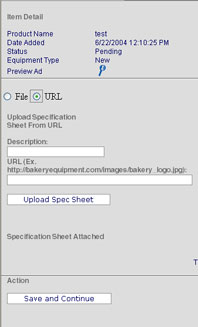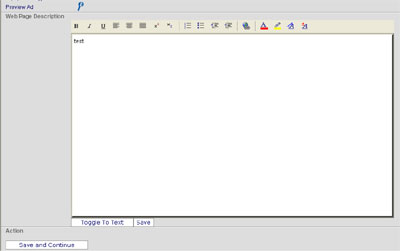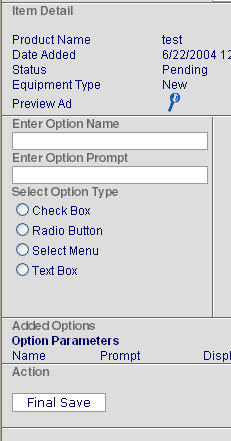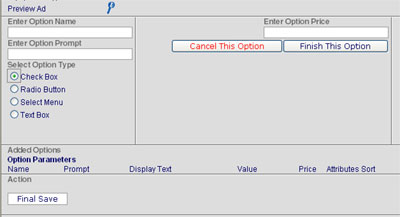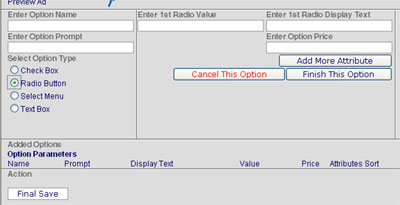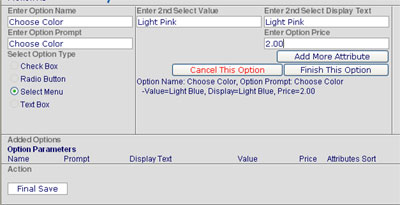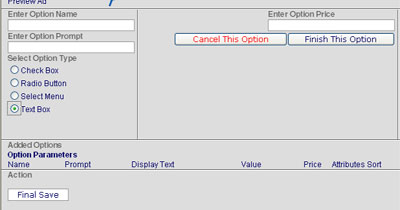|
Select Menu
If you enter a "Select Menu" Option, this
will create a Drop Down Menu for the customer to choose from. You can
add as many items to the drop down menu as you need. This is good for
choosing colors, sizes, voltages etc.
"Enter 1st Select Value" This
could be something like "Light Blue"
"Enter 1st Select Display Text" This would be the same "Light
Blue"
Look at the text in blue below the "Cancel
This Option" button in the picture here on the left. We have already
added the 1st Select Value of "Light Blue" and are charging $2.00
for this option. ~ We then clicked on "Add More Attribute"
Now we have started to "Enter 2nd
Select Value" of "Light Pink" and will be charging $2.00 for this
option as well.
We can continue to add choices to the
drop down menu, and each choice may or may not have a charge, or may
have different charges. If the customer makes a choice from the drop
down menu, they will be charged whatever price was entered for that
choice in Addition to the list price of the Equipment.
When complete, click on "Finish This
Option".
You may now add additional options, or click on "Final Save" and
you are done! |